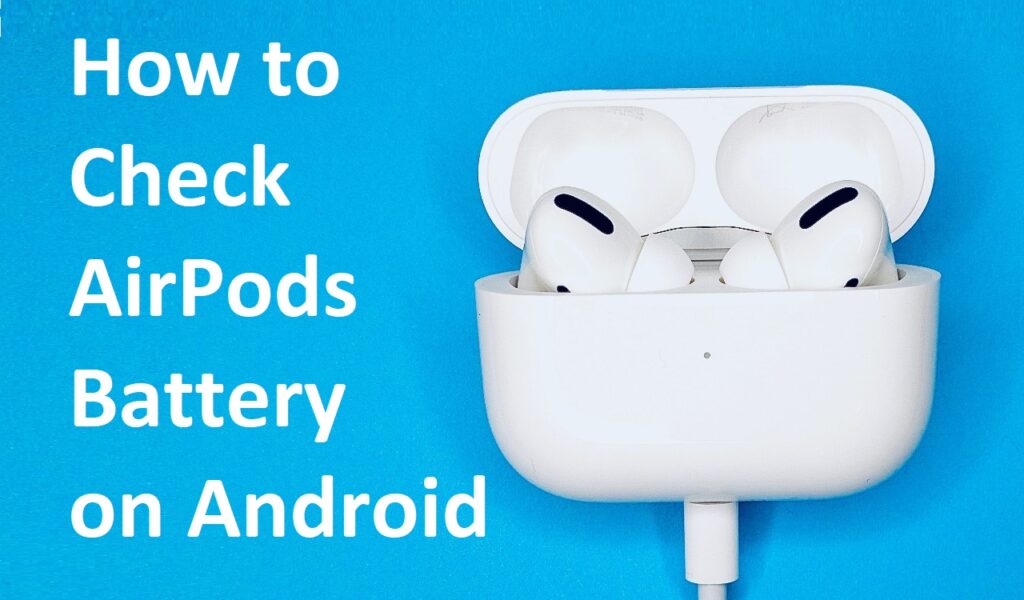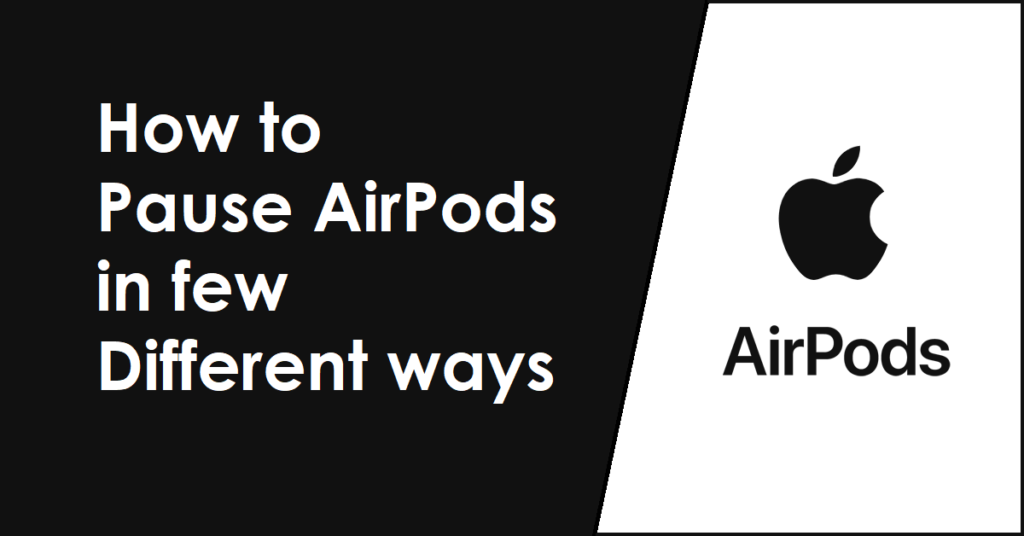It is an understatement to say that you won’t face any issues while using your AirPods, just like any other electronic device. AirPods can often give you issues related to Bluetooth devices, such as connectivity or audio-related problems.
In this article, we will deal with how to connect AirPods to any device of your choice, whether an Android device or a PC.
In this modern age of technology, AirPods have acquired a relatively high position in the long-running line of Ear-Buds; while expensive for those who are on a budget and on the verge of facing bankruptcy courtesy of massive expenditure, AirPods remain at the apex of the devices most sought after due to the features and flexibility they offer for listening to your favorites.
Keep reading below to know more!
Check this article to learn how to pause AirPods in 3 different ways
Tips Before Proceeding
Make sure that your AirPods are charged just enough to make sure that they do not turn off during your attempt to connect the AirPods to your preferred device. Also, ensure you have turned on your Bluetooth before attempting to pair your devices.
The setup button for the old generation of AirPods and AirPods pro are located on the back of their cases; the setup button for AirPods Max is technically called the “Noise control” button; for consistency’s sake, let us refer to the Noise control button as the setup button.
How To Connect AirPods to Desktop
For connecting your AirPods to your PC, follow the steps:
- Put either the AirPods in your charging case or open the case’s lid if the AirPods are inside
- Hold the setup button on either the back of your old AirPods or the front of the case. If you have an AirPods pro, keep the setup button pressed till the LED starts flashing white.
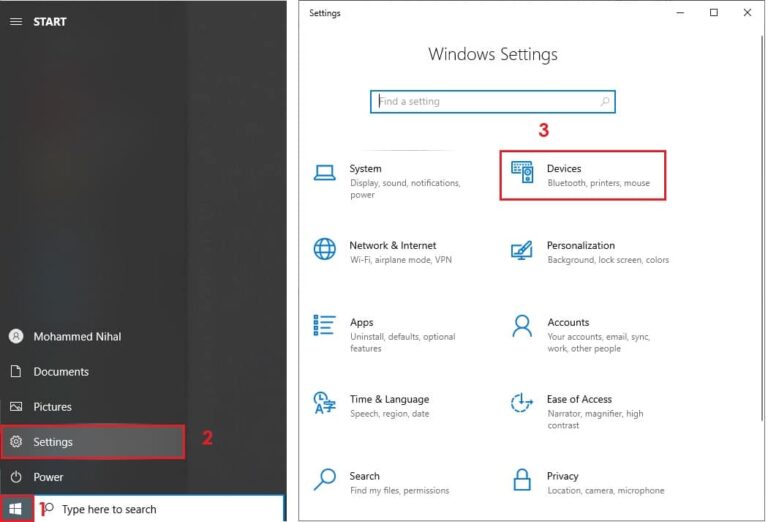
1. Go to your PC and press the Windows key + X
2. Go to ‘Settings.’
3. Click on ‘Devices.’

4. Make sure that the Bluetooth is on; if not, click on the button
5. Click on the ‘Add Bluetooth or another device with the + mark
6. Select ‘Bluetooth’ in the menu that comes after clicking the + mark

7. Select your AirPods from the device list; if the device isn’t there, make sure that the AirPods are inside your charging case and that you have enabled the paring function of the AirPods by pressing and holding the setup button
8. Click on done after selecting your AirPods device
With this, your AirPods should be successfully connected to your PC; if you still face issues, backtrack and follow the steps carefully, as shown above.
You also won’t need to follow all the steps to connect your AirPods to your PC the next time you do it; just turning on the Bluetooth on both your PC and the pairing mode on your AirPods will be more than enough. Your query about how to connect AirPods to any device, such as a PC, should be answered.
Check this article to learn How to Turn on Bluetooth on windows 10 in various simple ways.
How To Connect AirPods to Mac
If you are experiencing issues connecting your AirPods to your Mac computer, you may experience some trouble connecting your AirPods to your Mac computer. To fix the issue, do the following the steps below:
- Open up the lid of your AirPods charging case
- Press the setup button on the back of the case and hold it till the LED lights of the case flash white
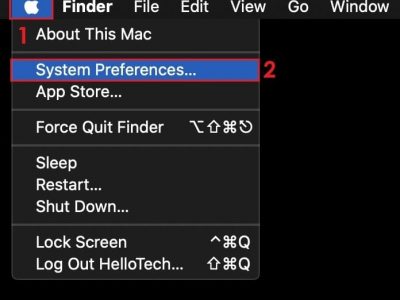
- Start up your Mac computer and go to the “Apple menu.”
- Go to “System Preferences”

3. Click on the “Bluetooth” section located on the list of apps
4. Find and select your AirPods model located in the devices list and click on “Connect.”
5. Do make sure to click and tick on the Show Bluetooth in the menu bar.
These steps should be more than enough for connecting your AirPods to your Mac computer; if you face any issues, redo the steps and restart your Mac, as restarting can often help with glitches on the computer.

After this, you can click on the “Bluetooth” icon located in the menu bar (make sure to tick Show Bluetooth in the menu bar option) and click on your AirPods device model name; once you do that, click on “Connect” on the menu that pops up to connect your AirPods device to your Mac.
Check this article to learn how to turn on noise cancelling mode on AirPods
How To Connect AirPods to iPhone
Connecting your AirPods to your iPhone is relatively simple compared to other devices, especially since the AirPods are carefully designed to be used with Apple products. To connect your AirPods to your iPhone, do the following steps below:
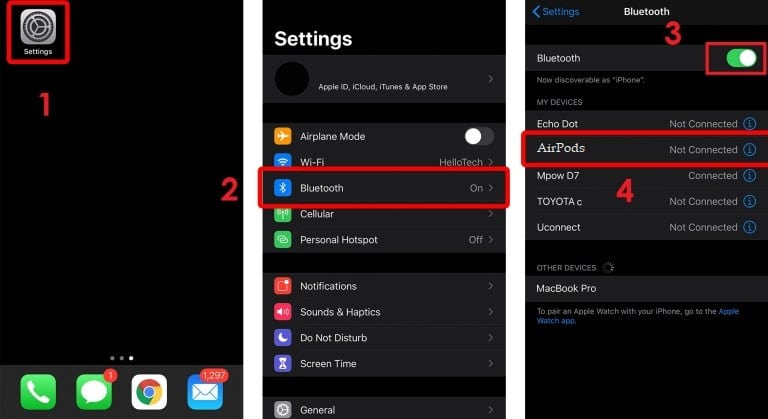
- Go to your iPhone device’s Home Screen and go to the “Settings” menu
- Tap the “Bluetooth” icon
- Tap on the “Bluetooth Button” if it is not turned on by then
- Hold your AirPods or AirPods pro charging case with both ear-buds inside near your iPhone device and open the case
Follow the onscreen prompts that successfully connect your AirPods to your iPhone. And there it is, this is how to Connect AirPods to iPhone.
Note: Your paired AirPods will automatically be paired with other supported apple products if you are signed in with the same Apple ID. Sometimes, simplification can help with queries related to how to connect AirPods to any device.
How To Connect AirPods to Android
For connecting your AirPods to your Android device, do the following steps below:
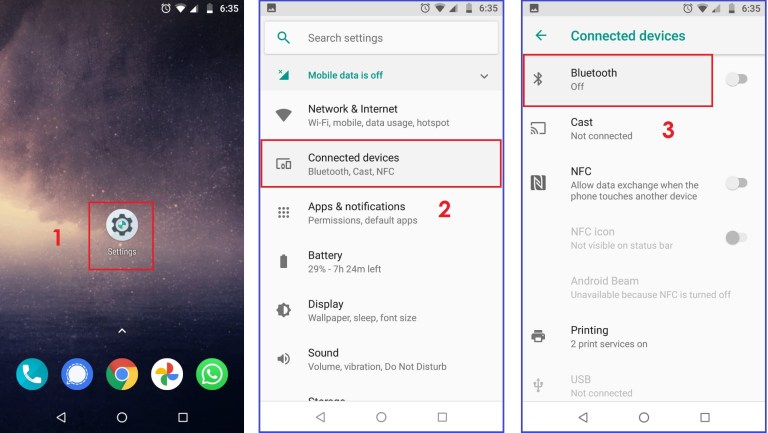
1. Open up the ‘Settings’ menu on your Android device
2. Go to Connected devices or (Connections) depending on your Android device
3. Tap on the Bluetooth option

4. Make sure to bring your AirPods to pairing mode by pressing and holding the setup button on the case, depending on whether it is an old generation of AirPods or AirPods pro.
Once you are done with that, go back to your android device Bluetooth settings and turn it on; depending on the device, you can either tap on Pair new device and Bring up your AirPods close to your Android device or turn on the Bluetooth and bring the AirPods closer while the lid is open.
5. Your AirPods should undoubtedly show up in the list of Bluetooth devices, tap on the name of your AirPods model and follow the onscreen prompt that comes to successfully connect your AirPods
6. And there you have it, your beloved AirPods will be paired entirely up with any of your Android devices without issues; However, the process for pairing your AirPods to your Android device is not as simple as an iPhone; you will still receive mostly the same functionality besides missing out a few features exclusive to an iPhone.
With this, now you know how to connect AirPods to any device without much hassle; it is just a matter of whether you connect them or not!
Check this article to learn how to check AirPods battery life